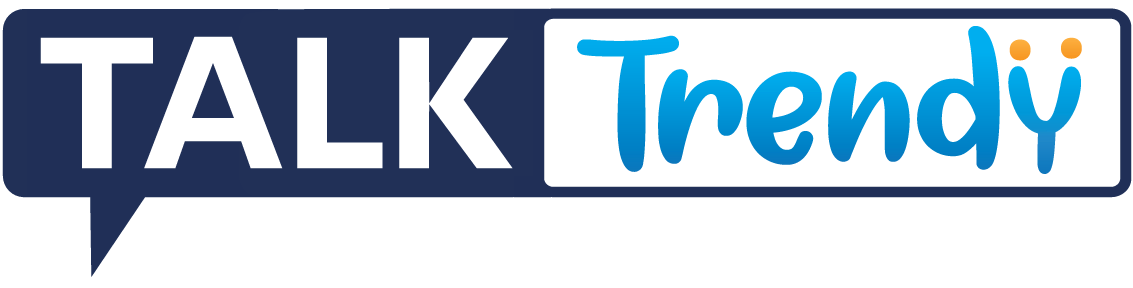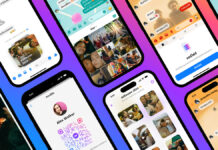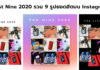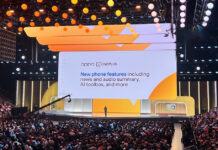WHD (World Hearing Day) เป็นวันที่เกี่ยวกับการรับรู้ การป้องกัน และการสนับสนุนในเรื่องการได้ยินและการสูญเสียการได้ยิน ซึ่ง Apple มีคุณสมบัติที่ยอดเยี่ยมสำหรับทั้งหมดที่กล่าวมาข้างต้น ได้แก่คุณสมบัติการฟังอย่างปลอดภัย การช่วยปรับหูฟัง การจำเสียง และอีกมากมาย
จากข้อมูลขององค์การอนามัยโลก (WHO) มีผู้คน 430 ล้านคนทั่วโลก หรือ 5% ของประชากรโลกที่สูญเสียการได้ยิน โดยการศึกษาวิจัยแสดงให้เห็นว่าผู้ที่สูญเสียการได้ยินอาจมีปัญหาในการพูดคุยกับเพื่อนๆ และครอบครัว การตอบสนองต่อการเตือน หรือการได้ยินเสียงกริ่งประตูและสัญญาณเตือน ดังนั้น คุณสมบัติการช่วยการได้ยินของ Apple จึงมุ่งที่จะช่วยเหลือทุกเรื่องเกี่ยวกับความต้องการด้านการได้ยินอันมากมายเหล่านี้
ข้อมูลเกี่ยวกับคุณสมบัติด้านสุขภาพการได้ยิน ซึ่งเน้นที่การช่วยเหลือผู้ใช้งานในการติดตามและปกป้องสุขภาพการได้ยินของตนเอง รวมถึงคุณสมบัติการช่วยการเข้าถึงด้านการได้ยิน ที่จะช่วยเหลือผู้ใช้งานซึ่งสูญเสียการได้ยิน
สุขภาพการได้ยิน
1. แอปเสียงรบกวนบน Apple Watch ช่วยปกป้องและติดตามสุขภาพการได้ยิน
จากผลการศึกษาใน การศึกษาวิจัยด้านการได้ยินของ Appleพบว่าผู้เข้าร่วมการศึกษาวิจัย 25% พบกับเสียงต่างๆ จากสภาพแวดล้อมในชีวิตประจำวัน (ซึ่งมีทั้งเสียงการจราจร เครื่องจักร การขนส่งสาธารณะ และอื่นๆ) โดยเฉลี่ยแล้วสูงกว่าขีดจำกัดซึ่งแนะนำโดย WHO แอปเสียงรบกวน บน Apple Watch ใช้ไมโครโฟนในการวัดระดับเดซิเบลในสิ่งแวดล้อมของคุณ และจะส่งการแจ้งเตือนเสียงรบกวน หากระดับเสียงในสภาพแวดล้อมรอบตัวคุณสูงถึงระดับที่อาจส่งผลต่อการได้ยินของคุณ
วิธีเปิดการแจ้งเตือนเสียงรบกวน
- เปิดแอป Apple Watch บน iPhone ของคุณ
- แตะแท็บ Apple Watch ของฉัน แล้วแตะ “เสียงรบกวน“
- แตะ “เกณฑ์เสียงรบกวน” แล้วเลือกระดับเดซิเบล
เคล็ดลับ: คุณยังสามารถปรับการแจ้งเตือนได้โดยตรงจาก Apple Watch ของคุณ โดยไปที่ การตั้งค่า > เสียงรบกวน
เคล็ดลับ: คุณสามารถเปิดแอปเสียงรบกวนบน Apple Watch ของคุณ เพื่อวัดระดับเดซิเบลของสภาพแวดล้อมรอบตัวคุณได้แบบได้เรียลไทม์
2. โหมดฟังเสียงภายนอกที่ปรับตามสภาวะและการตัดเสียงรบกวนแบบแอ็คทีฟบน AirPods ช่วยลดการได้ยินเสียงรบกวนที่ดังอยู่รอบตัว
โหมดฟังเสียงภายนอกที่ปรับตามสภาวะบน AirPods Pro (รุ่นที่ 2) ช่วยลดระดับความดังของเสียงรบกวนจากสภาพแวดล้อมที่เป็นอันตรายอย่างต่อเนื่อง ไม่ว่าจะเป็นเสียงการก่อสร้างดังๆ หรือเสียงไซเรนจากยานพาหนะที่วิ่งผ่าน โดยตอบสนองอย่างทันทีกับเสียงที่มีระดับเดซิเบลสูงมากๆ แทนคุณ ซึ่งจะช่วยลดระดับการได้ยินเสียงรบกวนที่เป็นอันตรายในกิจวัตรประจำวัน อย่างเช่นการเดินทางในตอนเช้าหรือการเดินไปรับประทานอาหารกลางวัน และยังเป็นประโยชน์เป็นอย่างยิ่งในการไปชมคอนเสิร์ตหรือกิจกรรมบันเทิงแบบแสดงสดด้วยเช่นกัน และหากต้องใช้เวลาอยู่ท่ามกลางสภาพแวดล้อมที่เสียงดังมากๆ นานเท่าใด การเปิดการตัดเสียงรบกวนแบบแอ็คทีฟก่อนล่วงหน้า ก็จะยิ่งเป็นประโยชน์มากขึ้นเท่านั้น โดย แอปเสียงรบกวน บน Apple Watch ยังสามารถมอบการรับรู้แบบเรียลไทม์ได้ด้วยว่า เสียงรบกวนจากสภาพแวดล้อมลดลงไปเท่าใดในขณะที่คุณสวมใส่ AirPods Pro โดยใช้โหมดฟังเสียงภายนอกที่ปรับตามสภาวะหรือการตัดเสียงรบกวนแบบแอ็คทีฟ
วิธีการเปิดโหมดฟังเสียงภายนอกที่ปรับตามสภาวะ:
- ไปที การตั้งค่า > [AirPods ของคุณ] แล้วเปิด “โหมดฟังเสียงภายนอกที่ปรับตามสภาวะ“
วิธีเปิดการตัดเสียงรบกวนแบบแอ็คทีฟ:
- ไปที การตั้งค่า [AirPods ของคุณ] แล้วเปิด “การตัดเสียงรบกวนแบบแอ็คทีฟ“
3. คุณสมบัติระดับเสียงของหูฟัง – การทำความเข้าใจว่าความดังของหูฟังอาจส่งผลกระทบต่อสุขภาพการได้ยินของคุณอย่างไรบ้าง
สำหรับผู้ที่ฟังเสียงดังๆ ด้วยหูฟังเป็นเวลานานพอที่จะสามารถส่งผลกระทบต่อการได้ยิน iPhone และ Apple Watch สามารถส่งการแจ้งเตือนโดยอัตโนมัติ เพื่อแนะนำว่าพวกเขาควรลดระดับความดังลง และหลังจากการแจ้งเตือน ครั้งถัดไปที่คุณเสียบหูฟังหรือเชื่อมต่อโดยใช้ Bluetooth ระดับความดังของเสียงก็จะตั้งไว้ที่ระดับต่ำโดยอัตโนมัติ นอกเหนือจากนั้น คุณยังสามารถใช้การตั้งค่าของแอปเพื่อตั้งระดับเดซิเบลสูงสุด ที่ทำให้เสียงจากหูฟังของคุณอยู่ในระดับที่ฟังได้สบายๆ
- ไปที่ การตั้งค่า > เสียงและการสั่น > ความปลอดภัยหูฟัง
- เปิดใช้ “ลดเสียงดัง” จากนั้นลากแถบเลื่อนเพื่อไปยังระดับเดซิเบลที่ต้องการ
เคล็ดลับ: หากคุณตั้งค่าเวลาหน้าจอสำหรับสมาชิกครอบครัว คุณสามารถป้องกันไม่ให้พวกเขาเปลี่ยนแปลงระดับลดเสียงดังได้ โดยไปที่ การตั้งค่า > เวลาหน้าจอ > จำกัดเนื้อหาและความเป็นส่วนตัว > ลดเสียงดัง แล้วเลือก “ไม่อนุญาต“
การช่วยการเข้าถึงด้านการได้ยินกับ AirPods
1. การช่วยปรับหูฟังสำหรับ AirPods – การปรับแต่ง AirPods ให้ตรงกับความต้องการของคุณ
ไม่ว่าคุณจะฟังเพลง ดูภาพยนตร์ หรือพูดคุยกับคนที่คุณรัก คุณสมบัติการช่วยปรับหูฟังช่วยให้คุณปรับแต่งเสียงให้เหมาะกับความต้องการด้านการได้ยินของคุณ ไม่ว่าจะเป็นการขยายเสียงที่เบาๆ ให้ดัง และปรับคลื่นความถี่ให้เข้ากับความต้องการของแต่ละคน ซึ่งหากคุณมีกราฟแสดงผลตรวจการได้ยินอยู่แล้ว ก็สามารถอิมพอร์ตข้อมูลจากกระดาษหรือ PDF ได้เลย แต่ถ้าไม่มี เราจะให้คุณทำชุดทดสอบการฟังทีละขั้นตอน ซึ่งจะช่วยให้คุณตั้งค่าโปรไฟล์ที่ไม่ซ้ำกันได้ถึง 9 รูปแบบตามการตั้งค่าเสียงเฉพาะตัวของคุณ
ดูวิธีการใช้คุณสมบัตินี้บนแต่ละอุปกรณ์ของเราได้ที่ด้านล่าง
- iPhone
- iPad
- AirPods Max
- AirPods Pro (รุ่นที่ 1 และ 2)
- AirPods (รุ่นที่ 2 และ 3)
- Apple EarPods (พร้อมด้วยปลั๊กหูฟังขนาด 3.5 มม. หรือหัวต่อ Lightning)
2. คุณสมบัติเพิ่มเสียงสนทนาบน AirPods เพื่อให้ได้ยินเสียงผู้อื่นชัดเจนขึ้นในที่ที่มีเสียงดัง
เวลาที่คุณพูดคุยกับใครบางคนในที่ที่มีเสียงดัง คุณสมบัติเพิ่มเสียงสนทนาบน AirPods Pro หรือ AirPods Pro Max สามารถช่วยให้คุณได้ยินเสียงของอีกฝ่ายชัดเจนขึ้น ด้วยการโฟกัสไปที่เสียงพูดของผู้ที่อยู่ตรงหน้าคุณ คุณสมบัติเพิ่มเสียงสนทนาใช้การเรียนรู้ของระบบในตัวอุปกรณ์เพื่อตรวจจับและขยายเสียงบางอย่างให้ดังขึ้น อย่างเช่นเสียงของผู้ที่กำลังคุยอยู่กับคุณจากอีกฟากหนึ่งของห้องที่เต็มไปด้วยความวุ่นวาย
วิธีเปิดการเพิ่มเสียงสนทนา บน AirPods Pro และ AirPods Pro Max:
- ใส่ AirPods ของคุณ และ ตรวจสอบให้แน่ใจว่าเชื่อมต่อกับอุปกรณ์ของคุณแล้ว
- บน iPhone, iPad ไปที่ การตั้งค่า > การช่วยการเข้าถึง > เสียง/ภาพ > การช่วยปรับหูฟัง และตรวจสอบให้มั่นใจว่าคุณสมบัติการช่วยปรับหูฟังเปิดแล้ว
- แตะโหมดฟังเสียงภายนอก เปิดการปรับโหมดฟังเสียงภายนอก แล้วเปิดการเพิ่มเสียงสนทนา
ดูวิดีโอบริการช่วยเหลือของ Apple นี้เพื่อเรียนรู้วิธีตั้งค่าการเพิ่มเสียงสนทนา
หมายเหตุ: คุณสมบัติเพิ่มเสียงสนทนามีใน AirPods Pro (รุ่นที่ 1 และ 2)
3. คุณสมบัติฟังสด – การใช้ iPhone หรือ iPad เป็นไมโครโฟนสำหรับ AirPods ของคุณ
ด้วยคุณสมบัติฟังสด iPhone หรือ iPad ของคุณ สามารถทำหน้าที่เหมือนเป็นไมโครโฟนที่ส่งเสียงไปยัง AirPods ของคุณ ตัวอย่างเช่นเพื่อช่วยให้คุณได้ยินเสียงของใครบางคนชัดเจนขึ้น อย่างสมาชิกครอบครัวที่อยู่ห่างออกไปอีกฟากหนึ่งของห้องรับแขก คุณสมบัติฟังสดยังใช้งานได้บนหูฟัง Beats และอุปกรณ์ช่วยฟัง Made for iPhone อีกด้วย
วิธีการตั้งค่าและใช้คุณสมบัติฟังสดสำหรับ AirPods, Beats หรืออุปกรณ์ช่วยฟัง MFi:
เพิ่มฟังสดไปที่ศูนย์ควบคุม
- ไปที่ การตั้งค่า > ศูนย์ควบคุม
- เลื่อนลงแล้วแตะปุ่ม “เพิ่ม” ถัดจากปุ่ม “การฟัง” .
- แตะ “การตั้งค่า” เพื่อบันทึกการเปลี่ยนแปลง
การใช้คุณสมบัติฟังสด
- เปิดศูนย์ควบคุมบน iPhone หรือ iPad.
- แตะปุ่ม “ได้ยิน” .
- แตะ “ฟังสด”
- วาง iPhone, iPad ของคุณไว้ตรงหน้าคนที่คุณต้องการได้ยินเสียง หากคุณยังได้ยินเสียงไม่ชัด ให้ปรับระดับเสียงบนอุปกรณ์ของคุณ
ดูวิดีโอบริการช่วยเหลือของ Apple นี้เพื่อเรียนรู้วิธีใช้คุณสมบัติ “ฟังสด“
คุณสมบัติการช่วยการเข้าถึงด้านการได้ยินอื่นทั้งบน iPhone และ iPad
1. การจำเสียง – การส่งสัญญาณเตือนแบบไร้เสียง
การจำเสียงบน iPhone และ iPad จะฟังเสียงบางอย่างที่เร่งด่วน อย่างเช่นเสียงอุปกรณ์ตรวจจับควันและเสียงกริ่งประตู โดยใช้ระบบอัจฉริยะบนอุปกรณ์ และแจ้งเตือนคุณเมื่อมีการตรวจจับได้ คุณยังสามารถฝึกอุปกรณ์ของคุณให้ฟังเสียงจากอุปกรณ์ไฟฟ้าบางประเภทที่อยู่ในสภาพแวดล้อมของคุณโดยเฉพาะ อย่างเช่นเสียงเตือนของเครื่องใช้ไฟฟ้าในครัวของคุณ
- ไปที่ การตั้งค่า > การช่วยการเข้าถึง > การจำเสียง แล้วเปิดใช้ “การจำเสียง“
- แตะ “เสียง” แล้วเปิดใช้เสียงที่คุณต้องการให้ iPhone จำ
ดูวิดีโอบริการช่วยเหลือของ Apple นี้เพื่อเรียนรู้วิธีตั้งค่าการจำเสียง
ดูวิดีโอบริการช่วยเหลือของ Apple นี้เพื่อเรียนรู้วิธีเพิ่มเสียงของลูกค้าไปที่การจำเสียง
เคล็ดลับ: วิธีเปิดหรือปิดการจำเสียงอย่างรวดเร็ว ใช้ศูนย์ควบคุม.
2. อุปกรณ์ช่วยฟัง Made for iPhone – สตรีมเสียงโดยตรงจาก iPhone หรือ iPad ไปยังอุปกรณ์ช่วยฟังของคุณ
อุปกรณ์ช่วยฟัง Made for iPhone (MFi) เป็นแพลตฟอร์มอุปกรณ์ช่วยฟังสำหรับสมาร์ทโฟนที่ล้ำหน้าที่สุดในโลก ซึ่งมีให้เลือกใช้เกือบ 200 รุ่นจากผู้ผลิตมากกว่า 40 ราย ผู้สวมใส่อุปกรณ์ช่วยฟังสามารถสตรีมเสียงอย่างเช่นการโทรศัพท์หรือการโทร FaceTime, เสียงเพลง, Siri และคอนเทนต์อื่นๆ ได้โดยตรงจาก iPhone และ iPad ไปยังอุปกรณ์ช่วยฟังของตนเอง นอกจากนี้อุปกรณ์ช่วยฟัง MFi แบบสองทิศทางยังมีไมโครโฟนเพื่อช่วยให้คุณสนทนาทางโทรศัพท์และ FaceTime ได้แบบแฮนด์ฟรีบน iPhone และ iPad
เลือกอุปกรณ์ช่วยฟัง MFi ที่ใช้งานได้รวมถึงตัวเลือกแบบสองทิศทางได้
ตั้งค่าและใช้อุปกรณ์ช่วยฟัง MFi:
- ตรวจสอบให้แน่ใจว่า Bluetooth เปิดอยู่ ไปที่ “การตั้งค่า” แล้วเลือก Bluetooth
- เปิดฝาครอบแบตเตอรี่ของอุปกรณ์ช่วยฟังของคุณ
- บนอุปกรณ์ Apple ของคุณ ไปที่ การตั้งค่า > การช่วยการเข้าถึง > อุปกรณ์ช่วยฟัง แล้วเลือก “อุปกรณ์ช่วยฟัง“
- ปิดฝาครอบแบตเตอรี่ของอุปกรณ์ช่วยฟังของคุณ อุปกรณ์ Apple จะค้นหาอุปกรณ์ช่วยฟังของคุณ
- แตะที่ชื่ออุปกรณ์ช่วยฟังของคุณใต้อุปกรณ์ช่วยฟัง MFi
- แตะ “จับคู่” เมื่อคุณเห็นคำขอจับคู่บนหน้าจอ หากคุณมีอุปกรณ์ช่วยฟังสองเครื่อง คุณจะได้รับคำขอจับคู่สองรายการ การจับคู่อาจใช้เวลาถึงหนึ่งนาที
- คุณจะสามารถเริ่มต้นใช้อุปกรณ์ช่วยฟังของคุณได้ เมื่อคุณเห็นชื่อของอุปกรณ์ขึ้นอยู่ใต้อุปกรณ์ช่วยฟัง MFi พร้อมด้วยเครื่องหมายถูก